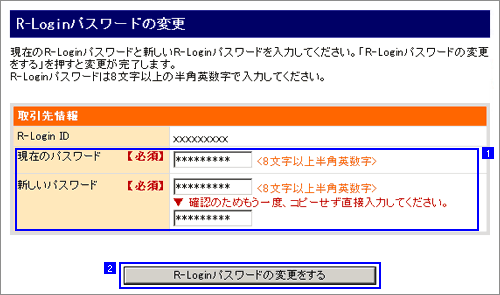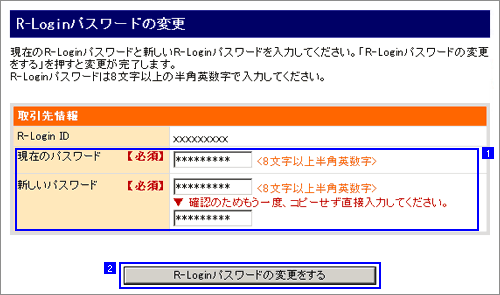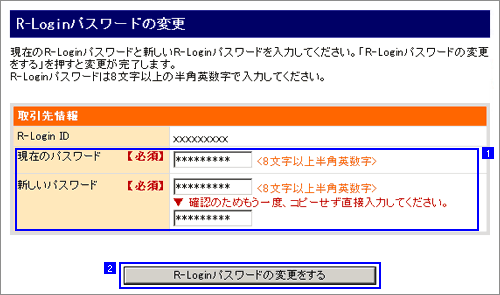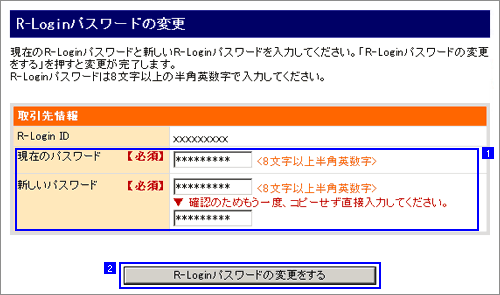|
|
|
|
|
|
|
|
|
|
|
|
|
|
|
|
|
|
|
|
|
|
| R-Loginの利用者が共通で利用できる機能について |
|
|
|
|
|
|
|
|
|
|  |
| ■R-Loginパスワードを変更する |
 |
 |
| 対象者: |
 |
 ご注意 ご注意
| ・ |
まだ楽天会員のご登録が済んでいない場合は、こちらより「楽天会員の登録」を行ってください。 |
| ・ |
既に楽天会員IDをお持ちの方も事業用として取得いただくことをお奨めいたします。 |
|
R-Loginパスワードには、有効期限があり、定期的に変更をする仕組みになっています。
ここではパスワードの有効期限が切れた場合の変更方法について説明します。 |
| 手順1 R-Loginパスワード変更のお知らせ画面が表示される |
| R-Loginパスワードの有効期限が切れると、管理者がログインした際に、楽天からのお知らせ画面が表示されます。 |
 |
「R-Loginパスワードを変更する」ボタンを押してください。
|
| R-Loginパスワードの変更画面で、パスワードを変更してください。 |
 |
現在のR-Loginパスワードと新しいR-Loginパスワードを入力してください。 |
確認のため、新しいパスワードの入力は2箇所にお願いします。
 |
「R-Loginパスワードの変更をする」ボタンを押してください。 |
 ご注意 ご注意
パスワードの変更完了後、R-Loginを使用しているスタッフ全員に、新しいパスワードをお伝えください。 |
| ここでは管理者が任意にパスワードを変更する方法について説明します。 |
R-Loginメニューから、R-Loginパスワードの変更を選択します。
R-Loginパスワードの変更画面で、R-Loginパスワードを変更してください。 |
 |
現在のR-Loginパスワードと新しいR-Loginパスワードを入力してください。 |
確認のため、新しいパスワードの入力は2箇所にお願いします。
 |
「R-Loginパスワードの変更をする」ボタンを押してください。 |
 ご注意 ご注意
パスワードの変更完了後、R-Loginを使用しているスタッフ全員に、新しいパスワードをお伝えください。 |
|